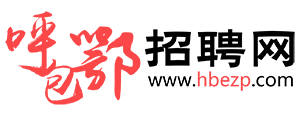大家平时在制作PPT的时候,是不是直接往里面插图,然后就不管了啊?
其实啊,如果你想要让你的PPT再上一个档次的话,就有必要掌握一些实用的PPT图片处理技巧了。今天小编也给大家整理了几个较为实用的图片处理技巧,下面就一起来看看吧~
一、基础操作
1.图片裁剪为形状
图片插入进去后,我们其实可以通过裁剪,将其裁剪成我们想要的形状。先插入一张图片,然后再点击【格式】,点击【裁剪】,点击【裁剪为形状】,最后再选择自己想要的形状即可。
2.图片版式
另外,如果你需要在某页幻灯片中插入多张图片的话,可以利用【图片版式】来排版图片,这样就不会显得乱糟糟,而且也不用为图片的对齐而头疼了。
先选中所有的图片,然后点击【格式】,点击【图片版式】,再选择自己想要的样式就行了。
二、高能操作
1.立体图片
在处理图片的时候,其实我们还能将PPT中的图片处理成立体图片。具体操作也不难,我们先点击【插入】——【形状】,插入自己想要的立体形状,然后右键点击【设置形状格式】,勾选【图片或纹理填充】,最后点击【文件】,选择自己想要的图片就行了。
2.画中画图片
此外,我们还能将PPT中的图片处理成画中画图片。画中画图片,更炫酷、更好看~
不过想要实现画中画效果,需要借助【OneKey】这一插件。先插入图片,然后点击【OneKey】,接着选中图片,点击【图片组】——【一键特效】,最后选择【图片画中画】,再点击【生成】——【关闭】即可。
3.创意裁剪
当然,我们还能通过创意裁剪,让图片变得更生动、更有趣。先插入图片,再选中这张图片,接着点击【口袋动画】,点击【PPT设计】,选择【创意裁剪】,再选择自己想要的样式即可。
PS:口袋动画,也是插件来着~
OK,今天的分享就到这里啦!上面这几个图片处理技巧,你都学会了吗?还没学会的朋友,可以先收藏起来,再慢慢学哦~