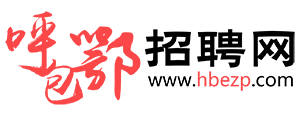前几天,开会的时候,老板拿到打印的资料,表扬了我们公司的一个实习生,说他文档打印得好,我也看了一下,也就只是一些简单的office打印小设置,不过打印出来确实好看多了。
相信大家也常常会有这样的体验,有些东西明明自己都会,也非常简单。自己忽视了,或者是嫌麻烦,不愿意弄,而别人做到了,就会有很大的差别。(我不会承认我酸了的)
所以,我们今天就来跟大家分享一下office里的一些简单的打印设置。
一、Word打印技巧
1、跨页打印
在打印的时候,有时候是不需要整份文档打印出来的。如果是想要进行跨页打印的话,我们就可以通过Word里面的打印功能来设置,不需要手动调整。
操作:打印--设置--打印所有页--"仅打印奇数页"或"仅打印偶数页"
2、 多版打印
在打印的时候,如果是整份文档都要打印的话,很多人都是直接打印按钮一按,就完事了。但如果页数很多的话,会很浪费纸张。我们可以选择双面打印,来有效的节省稿纸。
操作:打印--设置--手动双面打印(需等第一页打完后,手动重新添加纸张进行背面打印)
3、 顺序打印
当需要同时打印多份文档的时候,我们就可以通过打印设置里面的"调整"功能,来一份一份打印,这样就不需要自己手动规整文档了。
操作:打印--设置--调整
二、 Excel打印
Excel表格打印,对于大家来说,也是一件比较麻烦的事情,特别是打印长表格的时候,有些细节也是要处理好的。
1、 一页纸打印
有时候打印时,第二页上面就只有几行数据,即不美观,又浪费纸张,这时我们就可以通过调整边距来调整页面大小了。
操作:页面布局--页面设置--页面--选择调整为1页宽1页高。
2、打印标题栏
在查看表格的时候,我们可通过冻结窗口来锁定首行,在打印的时候,我们就可以通过添加标题栏,来确保每一页上都带有标题行。
操作:页面布局--打印标题--设置打印区域--设置标题行
3、打印网络线
在Excel打印中,加入网络线可以让数据看起来更加整齐。
操作:页面布局--网络线--勾选"打印"下面是是否添加网络线的打印效果。
三、PPT打印
一份PPT,少则几十页,多则上百页,在打印的时候,又有哪些需要特别注意的地方呢?
1、 多页打印
如果是需要整份PPT都打印出来的话,如何才能更好的节省纸张呢?在打印设置中选择"整页幻灯片"旁的小按钮,自行选择版式,并勾选"根据纸张调整大小"即可。
操作:打印--设置--幻灯片版式--整页幻灯片--9张水平放置幻灯片--勾选"根据纸张调整大小"
2、 备注打印
PPT打印出来后,如果你想在上面做批注的话,为了更好的匹配到每一页幻灯片,我们可以选择"备注页"打印,一般要添加备注的话,一页中幻灯片的数量不宜过多,可选择3/6张。
操作:打印--设置--幻灯片版式--备注页--三张幻灯片
这是其预览图,我们可以在右侧对PPT添加备注内容。
3、 转PDF打印
去打印的时候,发现店家的PPT版本太低,文件打不开,页面乱码。这些问题怎么解决,别担心,直接将文档转换成PDF格式就行了。
操作:打开文件--选择:导出为PDF。
好了,以上就是今天要跟大家分享的office打印技巧了,希望大家在工作中欧能做个有心人,在细节上出奇制胜。