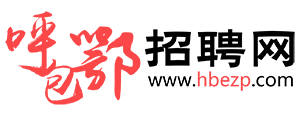Excel数据透视表超级功能,快速汇总同比环比数据
举一个工作中的例子来说明,下表是某公司的销售流水数据
现在我们需要根据上面的数据,汇总每个月份的销售金额,并且需要计算出和上个月的环比增量,以及环比增长率,也就是希望得到如下的结果:
增量和增长率的计算逻辑是:
8月的金额约17万,7月约8万,所以环比增量约17-8=9万,环比增长率约9万/8万=112%
那么如何使用数据透视表进行快速汇总计算呢?
❶插入数据透视表
我们选中数据区域中的任意一个单元格,然后在插入选项卡下,点击数据透视表,为了方便查看数据,我们将工作表放在当前空白的G2位置,如下所示:
❷拖入需统计字段
将时间字段放在行标签,将金额字段放在列标签,如下所示,时间字段里面会自动的补充一个月份字段,统计的结果也是按月进行计算的。
❸再次拖入“金额”,计算增量
有了月份字段,我们可以将时间字段拖出,将金额字段再次拖入,这样就有两个金额了
然后选择值字段设置,然后选择值显示方式,然后选择差异,基本字段选择月,基本项,选择上一个,如下所示:
这样金额2这一列,就会变成环比上月的增量数据了。
❹再次拖入金额,计算增长率
再次将金额3拖入至值,如下所示
同样使用值字段设置,和前面不同的是,值显示方式,这里选择的是差异百分比
最后将数据透视表的字段名称进行修改,就得到了我们想要的结果:
关于这个小技巧,你学会了么?动手试试吧~!