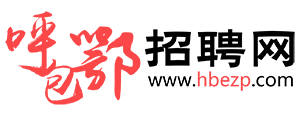如何设置Excel工作簿共享?以达到共同协作输入的目的
“谁都不服就服你”,你尽然又把全单位职工的信息挨个填了一遍,只听领导在别人面前夸赞“XX好样的,真能吃苦,大家要向他学习……”,完了,什么都没有,领导像没事人一样溜了……
这样不行啊,你得想办法找同事帮忙,咋帮? 谁都没闲着……咋帮?咋帮呢?
人缘差,同事不领情?那就把工作簿“共享”了,让每个人填自己的信息总可以吧?
对,今天就来分享一下如何共享工作簿让大家协作共同完成一张人员信息表格,既省时又省心,谁也不欠谁的。
一、建立共享文件夹
1、在其中一台电脑上这只共享文件夹,取名为“公用”
2、设置共享路径,右键单击“公用”文件夹,选择“属性”,在弹出的“公用属性”对话框中,选择“共享”选项卡,单击“共享”按钮,设置共享用户和权限级别。
3、设置高级共享
单击“高级共享”,同时在完全控制、更改及读取的后面打勾,赋予权限,看下图演示。
4、设置网络和共享中心
选择“启用文件和打印机共享”“关闭密码保护共享”,并且“保存更改”。
完成上述四个步骤,“公用”文件夹就被成功分享,当然前提是能保证几台电脑互相访问,这里由于单台操作无法组网演示,提醒多台电脑同一网段中的同一工作组中。
二、设置共享工作簿
1、复制需要共享的工作簿到“公用”文件夹中
2、在“审阅”中,单击“保护并共享工作簿”,打勾“以跟踪修订方式共享”,根据需要设置密码,“确定”按钮后,Excel会要求保存工作簿。
3、注意共享后文件的变化,会在标题旁边显示“共享”。
至此,通过多台电脑就可以开始编辑表格了,当然要提前互相约定好编辑的单元格区域,以免发生内容冲突。