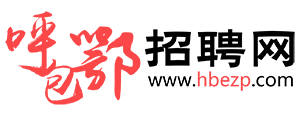你有没有遇到这样的问题,在网上下载到一些好的PPT案例、好的动画模板,但是在观摩之余,只能望 P 兴叹:唉,为什么我自己就是无法做的一模一样呢……
或者想偷懒用旧的PPT模板直接改改接着用,文字倒是简单,复制粘贴就能搞定,图片可不好改,有些带动画的,一改就丢了。
今天为大家介绍一个功能 ——【更改图片】,超好用!接下来就通过两个案例,带你 Get 新技能!
01 一秒钟借用现成的版式
比如说,我们现在有一张 PPT。
最右侧有个黑东西不和谐,要换掉!
那么,如何把一张图片放置到同样的位置呢?
普通做法是,先把图片裁剪成正圆,然后要调节成合适的大小,然后再移动位置,可能还得重新横向分布,接着文本也要跟着挪动……
看起来不麻烦,但是想做的专业细致,其实并不轻松。
有了「更改图片」,这个事情就简单了很多。
直接选中 PPT 中的原图,点击右键【更改图片】,选择【来自文件】从电脑硬盘上选择用来替换的图片就行了。
在 PPT 中选中一张图片,点击右键,你会看到这个选项了~
如果是最新的 Office365 版本,还可以在更改图片时选择【自剪贴板】,不用把图片保存到电脑,直接复制就能用来替换了。
就这样,基本上就直接完事儿了:
(求秦老湿的心里阴影面积……)
再思考一下:如何最快把 3 个人变成 4 个人呢?
你的操作方案是怎样的?
答案揭晓
只需加一步即可:先水平多复制一组出来,然后在重复的两个中选择一个【更改图片】即可!
这个在修改人物介绍或者多图排版页面时会非常有用,在完全不修改原版式的前提下更换内容,非常便捷。
02 一秒钟借用炫酷的动画
【更改图片】只能有借版式这样一点作用吗?不,接下来才是大招!
比如说,有个轰然坠落的动画,在PPT中要实现相当复杂,我们打开动画窗格可以发现,这短短的两三秒钟的动画,是由数十个动画组成的。
有时候在网上下载了几个 G 的动画模板,依旧还是干瞪眼。
那怎么办呢?
用上「更改图片」轻松搞定!
直接选中动画效果中的图片,点击右键,选择【更改图片】,在电脑上选择任意一张你需要更换的图。
比如这里改成老秦的《超级IP》,然后点击【插入】。
然后你就会发现,原幻灯片中的图片就被更改成了这一张。
播放一下就更赞了,更换图片后动画效果一点都没变!
没错,「更改图片」只更改图片,图片的效果、动画等可以全部保留。
好啦,这样以后改PPT,换图片是不是方便多了?!